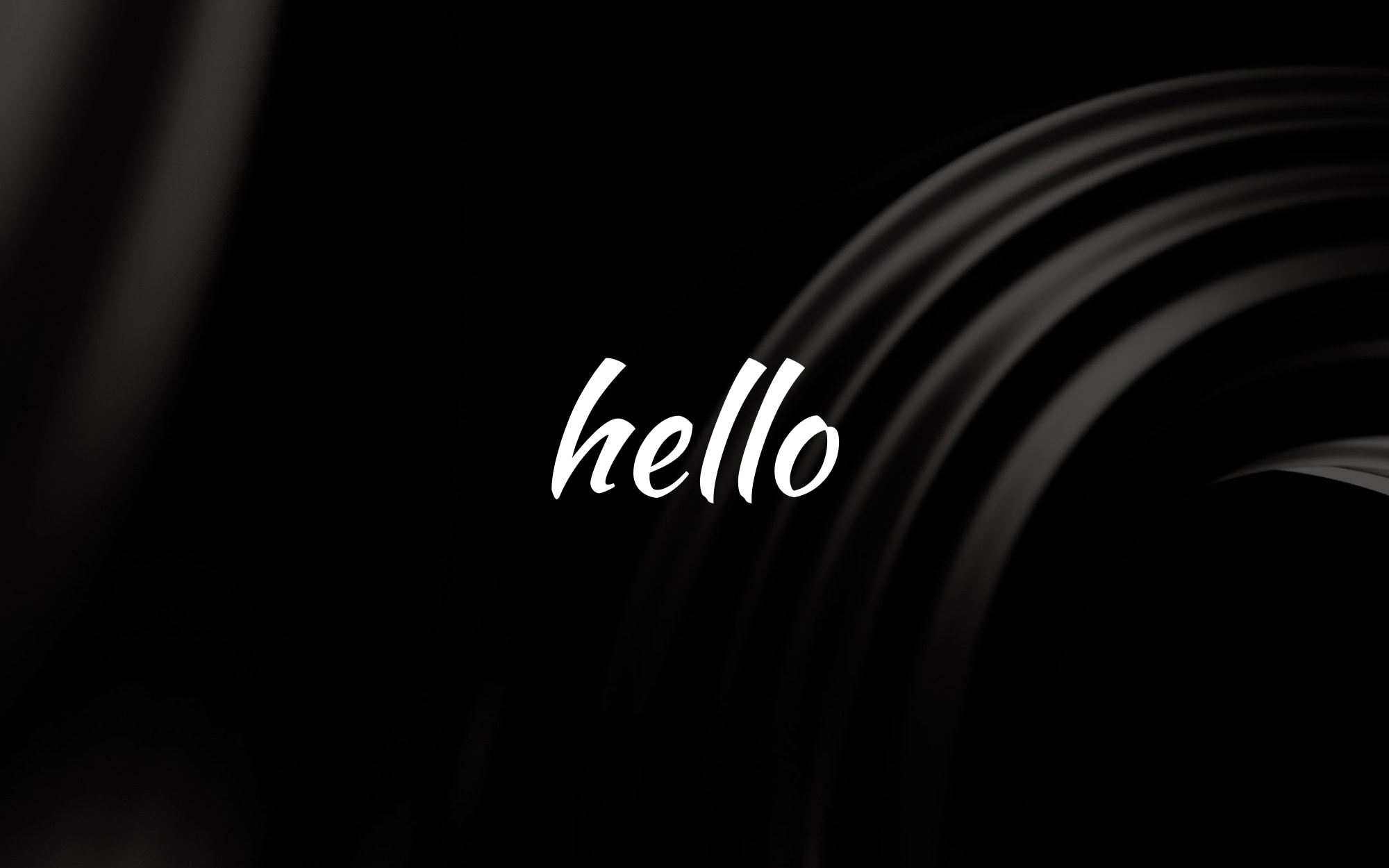Create Bootable Lenovo Thinkpad Erase USB Drive – from a Mac
If your organization requires the ability to securely erase disks, there are several options for you. Traditionally with spinning HDDs one would use DBAN to write zeroes to the disk in several passes before (potentially) submitting the disk for complete destruction or re-use.
With SSDs this has become a different story – writing zeroes is ineffective due to SSDs error correction functions, and will also quickly wear down the life of the disk. Instead, there are other methods to securely erase SSDs:
An ATA reset for SATA connected SSDs
An NVME Secure Erase
However, with Lenovo computers, even those options could prove ineffective or lock you out of the SSD. Lenovo has their own utility for performing secure erases. This is required for any Thinkpad prior to 2019 (see the Lenovo page linked for instructions on how to perform this on 2019 or later manuals, it’s now built into the computer as an app).
In this post I’ll walk you through how to create this bootable utillity using a Mac computer
Requirements:
ThinkPad Drive Erase Utility – make sure to choose the DOS download, see below screenshot

Unetbootin – to make a bootable disk
Process:
Take an empty USB drive (or one you dont mind erasing) and connect it to your Mac
Run Unetbootin and create a FreeDOS image on the USB drive

Now unzip the drive erase utility you downloaded from Lenovo.
Ensure the “DrvErase.exe” is in the root of the USB disk
Create an EFI directory, then a BOOT directory inside that. Place the “BootX64.efi” file inside there. Your completed USB disk and folder structure should appear like the one below.

Now you can eject this USB drive and attach it to the Thinkpad and proceed with the instructions (use the latest README file on the Lenovo download page).